Tips and Tricks for Microsoft Teams
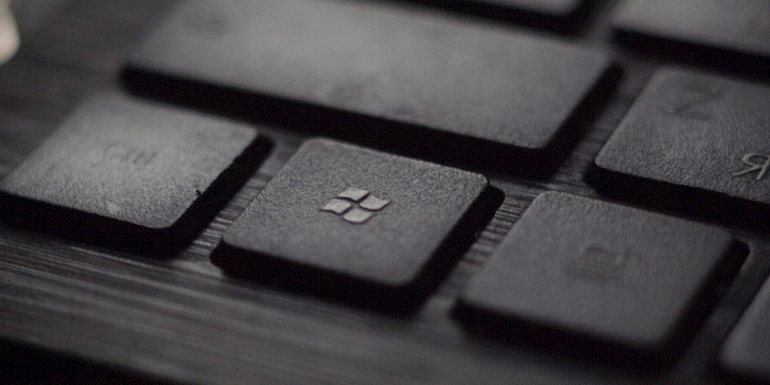
If your organization has recently migrated to Microsoft Teams you’ve likely already realized how powerful of a tool it is. This remote work solution is a powerful way to stay connected with your team, collaborate on projects, and maintain critical business tasks.
But there are ways to go above and beyond standard use to get the most out of Microsoft Teams. We’ve compiled a list of tips and tricks to help you become a Microsoft Teams super user and streamline your entire workload.
For Productivity
Here are things you can do within Teams to help you focus, prioritize, and stay on track with strategic goals:
- Filter your feed by @mentions. Click on the Activity tab to find your option to filter and select mentions. That way, you can stay up to date on the latest messages that are most relevant to you, without getting bogged down by other conversation.
- Save a message for later. If an item deserves your attention but you are in the middle of something else, bookmark it for later by clicking the three dots next to the message and selecting “Save this message.” When you can attend to it, simply type “/saved” into the search bar to reveal all of your saved messages. This helps keep you on task and prevents you from bouncing from task to task without finishing them.
- Mark a message unread. If you’d like the Teams notification to remind you to get back to a message, you can mark it unread. Quickly find your unread messages by searching “/unread.”
- Use “Do Not Disturb” mode. Block pop-ups, notifications, and sounds by turning on “Do Not Disturb” mode when you need to focus on a task. Click on your picture or initials in the top right corner to set your status, or simply type “/dnd” into the search bar. Within your Settings, you can designate certain users’ notifications to show through even on DND mode.
- Utilize “Quick Reply.” Instead of opening the app window every time you need to reply to a message, simply click on the message as it pops up in the lower corner of your screen. You can reply directly from there, so you don’t have to leave your current task.
For Collaboration
Maintaining a collaborative, team-driven workforce while remote is a challenge, but here’s what you can do within Teams to facilitate it:
- Utilize @mentions. Make sure your message cuts through the clutter by mentioning a person specifically within a group chat. You can also @mention within the search bar to start a direct message to that person without leaving your current tab.
- Video or voice call within chat. Replace long chat threads with a simple voice/video call without having to leave your current tab. Choose the camera or phone icon in the upper right-hand corner of the chat to initiate the call without having to set up a separate Teams meeting.
- “Like” a message. If a message doesn’t warrant a response but you want to acknowledge receipt, you can hover over a message and “react” to it.
- Create and manage “Teams.” Creating a Team helps you organize by department, team, or whatever other organizational structure you need. You can add or remove users at any time and make as many Teams as necessary.
For Organization
Make sure everything you need is organized, shareable, and easily accessible with these tips and tricks.
- Screenshare within a chat. You can initiate a screenshare directly from a chat window to quickly and easily present a document, work collaboratively, and stay organized with ongoing projects.
- Order your chats. You can drag and drop chats to keep relevant and active chats at the top. You can also mark certain chats as a “Favorite” for easy access to the most important conversations.
- Rich text edit your chats. When typing a message, select the Format option (the icon is a capital A with a paintbrush) to do things like mark the message as important, increase text size, utilize bullet points, and set text formatting.
- Utilize SharePoint. SharePoint is integrated with Teams through the Files tab in each conversation. This way you can see all relevant shared files in once place and easily collaborate on them through SharePoint.
For Outside Your Team
Collaboration can extend beyond your team in Microsoft Teams. Extend benefits to external parties:
- Provide guest access. You can provide guest access to anyone with a Microsoft account so you can chat and share files.
- Utilize the Outlook integration. Now that Teams and Outlook are seamlessly synchronized, you can invite anyone to a Teams meeting just by sending them an email. Even if they do not have a Teams account, they can join the meeting through the link and/or phone number linked to the meeting – this is automatically populated into an email when creating a Teams meeting within Outlook!
For Being Human
It's important to maintain the social aspect of working with your team and provide some lighthearted moments during a time of uncertainty. Here’s how Teams helps make that happen:
- Use GIFs and Stickers. Make your standard “Good morning” messages a little more fun by adding a GIF or sticker to a message. Make sure that the GIF or sticker you select is work appropriate and still meets your communication guidelines.
- Utilize the mobile app. Remote teams require a little more flexibility and mobile apps make this possible. While the mobile Teams app is a little more simple than the computer app, it’s great for people to communicate on the go while having everything sync when they get back to their computer.
- Explore other commands. Type “@” into the search bar to see all of the commands available to you – both for work and for play.
- Just say hi. Remember, it’s important to stay in communication with your team, especially when working remotely. Don’t forget to just say hi sometimes.
With these tips and tricks in mind, your organization can make the most of Microsoft Teams. Harness this extremely powerful collaboration tool and see what your organization is truly capable of. And don’t be afraid to dig deeper! If you find any other helpful tips, please share them with us so we can keep this list updated.